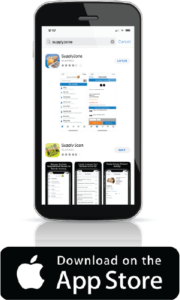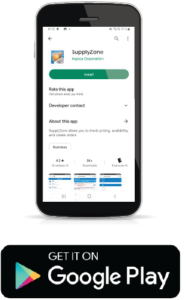eCommerce User Guide:
See website and app features, functionality, instructions, and best practices.
Register
- Visit website or app and select Register
- Fill in the form and then submit
- No register button?
- Contact your location for set up
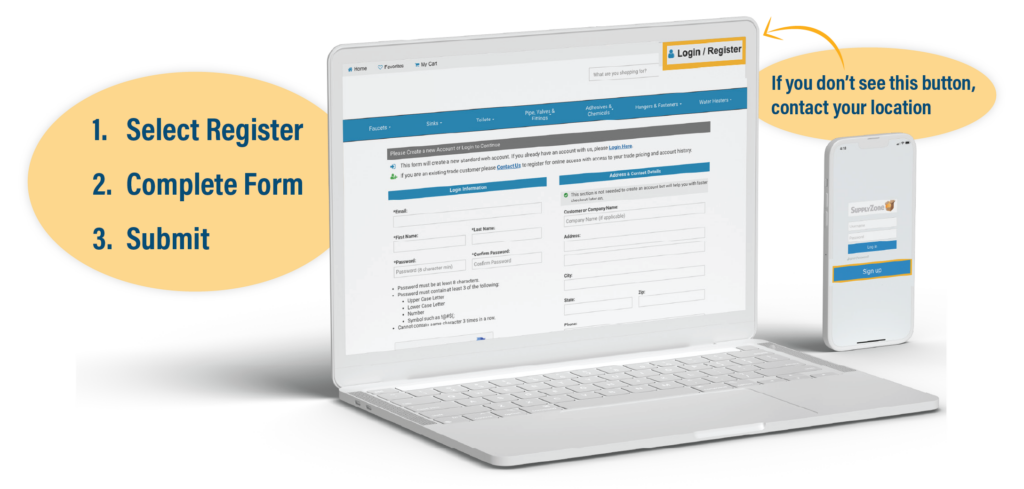
Website: Select the Login / Register button in the top right of the page. Then, click on the “Yes please, register now!” button. Fill in the required information and submit.
Mobile App: Download the SupplyZone app and then open the app. Then, click on the “Sign up” button and fill in the required information.
Account Dashboard
Easy access to account information to view and/or easily reorder!
- Contact Information
- View Invoices
- Open Orders / Bids
- Order History
- Settings
- Edit Users

You also have the ability to change the settings on the shopping cart, and maintain credit card info (if set up). Give others access to order from one account with the Edit Users capability.
Search
- Use categories to easily find products
- Search by keyword, UPC, model number, & more
- Filter results by vendor, material, size, & more
- Check real-time stock and pricing

Check Inventory Availability
- Check real-time stock and pricing before adding to cart, placing order, or going to the location.
- Check stock on multiple items at the same time by adding them to the shopping cart – allowing you to save time and know before you arrive!
- On the product details, click the “View Total Stock” link to view the inventory for that product at your location or surrounding locations. *Varies based on your location
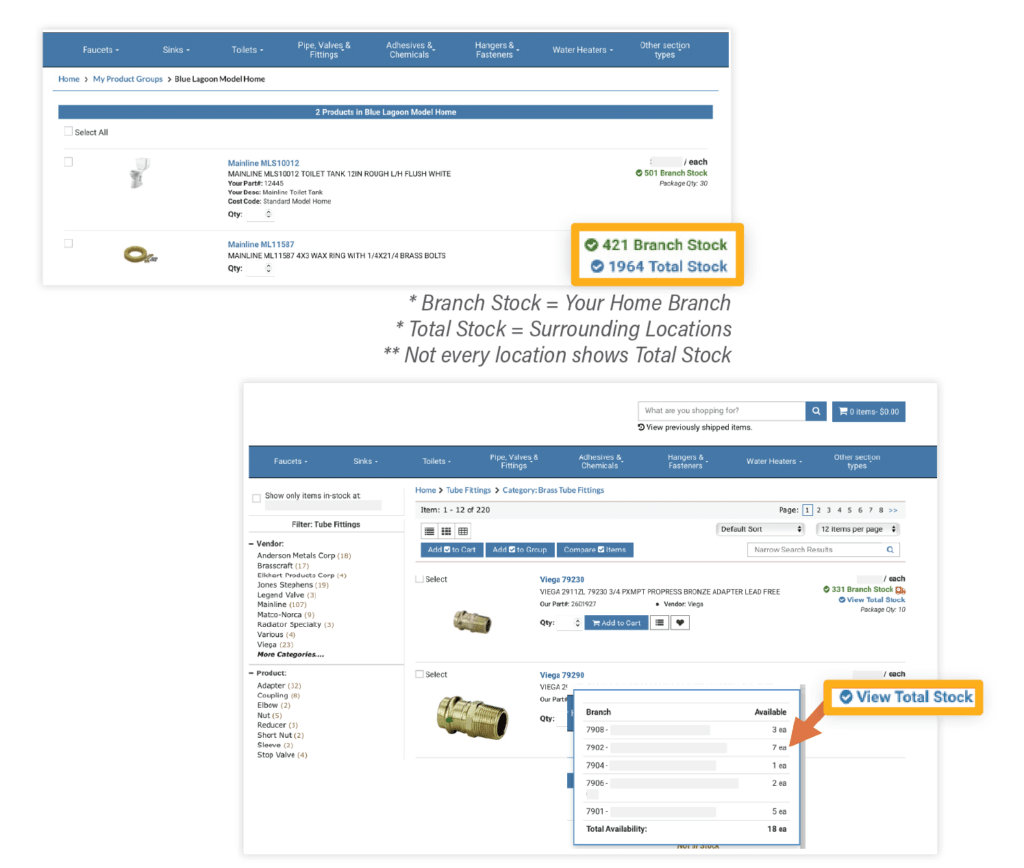
Select
- Product specifications: parts breakdown, instructions, manuals, etc.
- See similar items such as colors and base model
- Select items to compare in easy table format
View Product Details
Where available the Product Details may include options to view or download:
- Specification Sheets (Spec Sheets): manufacturer features and functionalities on the products
- Installation Instructions: to help you properly install and maintain products
- Owner’s Manual
- Vendor Website
- Replacement Parts Guide
- Warranty Information, etc

Similar Items
- Check color options and availability before ordering or going to the location.

Compare Items
- Make an educated decision by comparing item specifications before making a selection.
- From the compare screen easily add items to the cart or to a Group for quick ordering and reference.

Order
- Organize items into frequently ordered Groups
- Add products to Favorites for easy viewing
- Order your way with Order Tools: Reorder Pad, Quickpad, Upload Order File, and Special Order Item
My Groups
- Helps organize frequently ordered products and save time!
- Set up your own personalized catalogs.
- How to use:
- From the Top Menu, choose My Groups to create a new product group or manage an existing product group.
- Add products easily from any product page or search list by selecting the product and choose ADD TO GROUP button.
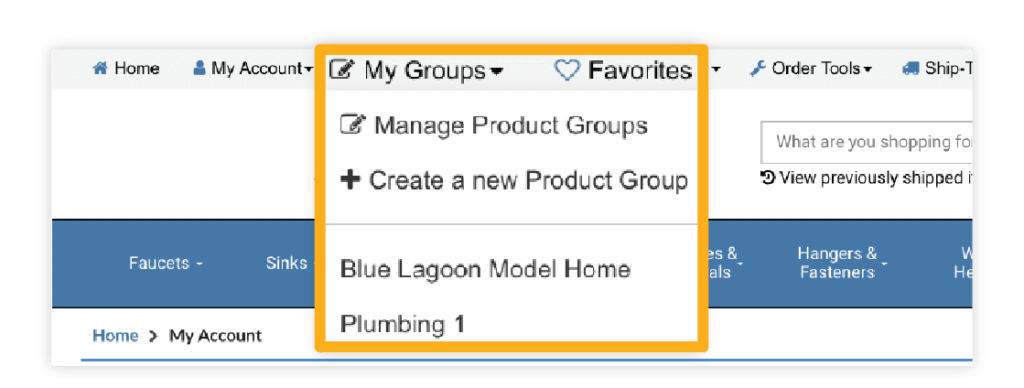
Favorites
- Easily add products to Favorites to save for review later, compare products, add to your existing groups, or create new groups.
- You can also add favorites directly to your shopping cart for easy checkout!
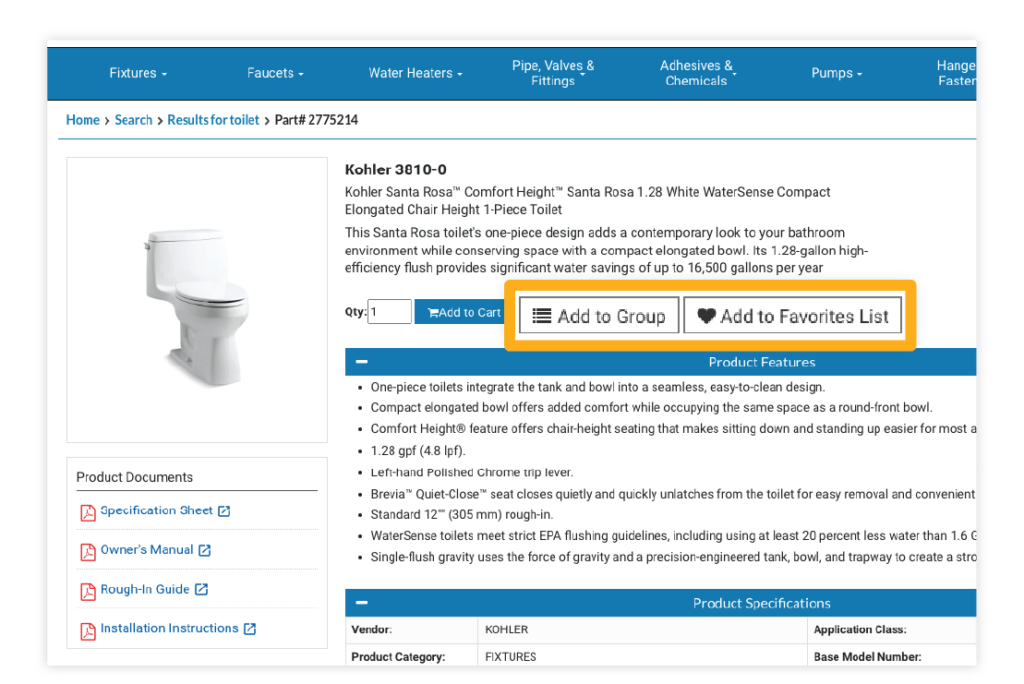
Order Tools
Reorder Pad
- View a list of products you have ordered in the past and quickly add to cart.
Quickpad
- Quickly enter multiple custom part numbers or add products when working off a takeoff sheet or a list of products.
Upload Order File
- Export your order into a CSV or TXT file and then upload into the Upload Order File from the main menu.
Download Price Book
- Download your stock, reorder pad, or customer part numbers as a Price Book.
Special Order Item
- If there is a special product or non-stock item you need, create a special order by filling out the required fields and submitting to the location.

Download our eCommerce Solutions Guide
Interactive PDF outlining features, functionality, and step-by-step instructions
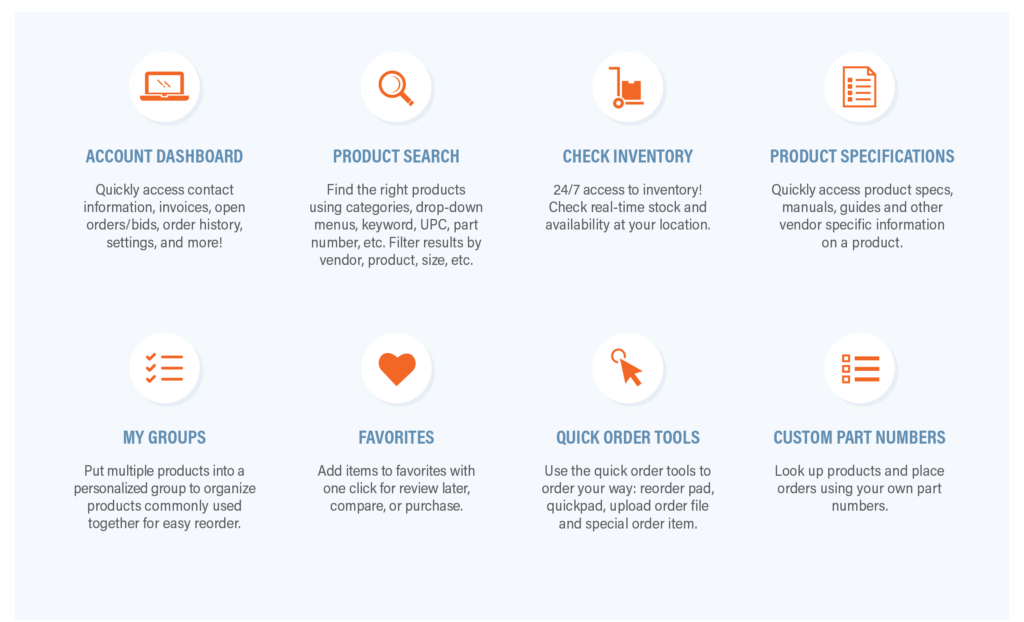
Tips for better searching
- By default, the search results show any products that match the first part of ALL keywords you entered.
- If you want an EXACT match on a specific keyword, put a ( . ) after the keyword.
- If you are searching for a specific brand or collection, enter that in the search bar.
- Browsing product categories in the Top Menus or the front page may be an easier way to locate product.
- If you use your own product codes, you can cross reference them to ours then search using your own product codes.
Know what you want but can’t find it?
- Chances are we can place a special order. Select Order Tools from the Top Menu then Special Order Item.
Restrict Search Results
- Change if you want to search ‘Commonly Purchased Products’ or search ‘Reorder Pad’.
- Select Order Tools from the Top Menu then select ‘Custom Search’.